Pada postingan modeling tutorial pertama ini kita akan mencoba membuat model tangan sederhana menggunakan sebuah mesh berbentuk cube.
Seperti peribahasa yang mengatakan "Banyak jalan menuju Roma", dalam hal modeling tidak ada cara yang pasti dalam membuat sebuah object. Misalnya saja untuk membuat sebuah kubus, kita dapat membuatnya dengan menggunakan tools Cube yang disediakan oleh Maya atau juga bisa menggunakan 6 Plane yang kemudian dihubungkan satu dengan lainnya sehingga membentuk sebuah kubus. Dalam kasus ini mungkin pembaca sudah memahami apa yang saya maksud dengan peribahasa di atas, yaitu kedua cara dalam membuat kubus tersebut tidak ada yang salah, namun tentu lebih praktis jika kita menggunakan cara yang pertama bukan?
Jadi dalam memodeling tangan kali ini pun, banyak sekali cara yang bisa digunakkan untuk membuatnya, jadi silahkan cari cara yang paling mudah untuk anda dalam membuat sebuah model 3D.
Langsung saja kita mulai Modeling tangan manusia kali ini, selamat bekerja ^^
1. Silahkan buka Autodesk Maya anda, kemudian pilih kotak dibawah file dan ganti menjadi Polygon
2. Pada menu utama pilih Create > Polygon Primitives > Cube
atau bisa juga klik gambar kubus pada tab Polygons di Shelftab
3. Buat sebuah persegi, setelah itu tarik ke atas untuk menentukan tinggi untuk membuat sebuah balok seperti gambar di bawah
6. Ubah View ke sisi sebelah kanan, bisa menggunakan ViewCube di kanan atas workspace yang bertuliskan "Right" untuk menampilkan view sebelah kanan
7. Pilih Edit Mesh > Split Polygon Tool
8. Klik pada garis paling atas (1), usahakan berada di tengah dari garis tersebut, maka akan tebuat sebuah titik, kemudian klik pada garis yang paling bawah (2), usahakan juga berada di tengah garis tersebut, setelah itu tekan enter, maka akan terbentuk garis tengah antara garis atas dan bawah seperti gambar berikut
9. Ulangi langkah nomer 8 disebelah kanan dan kiri dari garis yang dibuat di nomer 8 agar terbentuk 2 garis lagi seperti gambar berikut
10. Putar View kamera dengan menekan tombol [Alt + klik kiri mouse] agar dapat melihat dari sudut kiri atas, kemudian tahan [klik kanan mouse] sampai keluar menu, kemudian arahkan pointer mouse pada kotak bertuliskan 'Face'. Lepas [tahan kanan mouse] di kotak bertuliskan 'Face' tersebut
11. Sekarang, anda dapat memilih sisi dari object tersebut, pilihlah 2 sisi yang ditunjuk oleh panah merah pada gambar berikut
12. Pilih Edit Mesh > Extrude > ◘ (Klik kotak disamping tulisan Extrude)
13. Maka kotak dialog Extrude akan keluar, ganti Division menjadi 3, kemudian klik Extrude

14. Akan muncul tanda panah seperti Tools move, klik dan tarik ke arah yang mengarah seperti panah biru pada gambar berikut
15. Setelah itu, klik kotak yang berada di ujung dari arah tersebut (1), maka bagian tengah dimana titik pertemuan antara 3 garis arah tersebut akan berubah menjadi kotak juga (2), klik dan tahan kotak (2) tersebut dan arahkan mouse ke kiri untuk mengecilkan
16. Ulangi langkah yang sama pada jari tengah dan kelingking
17. Karena kelingking memiliki ukuran lebih pendek, ubah view kamera sehingga melihat dari atas dengan [Alt + klik kiri Mouse], atau bisa menggeser kamera tanpa mengubah pandangannya dengan [Alt + klik tengah Mouse], kemudian tahan klik kanan sampai muncul menu, pilih 'Vertex'
18. Drag vertex / titik-titik yang ada pada jari kelingking dengan menahan dan menggeser [Klik kiri mouse]
20. Lakukan hal yang sama pada jari lainnya hingga panjang dan ukuran jari sama dengan jari tangan kita (jika terlalu besar diameter jari, maka vertex dapat di Scale dengan shortcut : R dengan catatan kira harus memilih vertex-vertex yang membentuk diameter jari)
21. Ubah view sehingga dapat melihat sisi tangan secara horizontal
22. Tekan tombol 4 pada keyboard untuk mematikan shading dan melihat hanya wireframe
23. Pilih dengan men-drag vertex-vertex yang ada dibagian bawah kemudian atur hingga berbentuk seperti tangan kita dengan tools Move (shortcut : W) pada vertex-vertex tersebut
24. Untuk membuat jari jempol, ubah view agar dapat melihat kanan atas dari telunjuk seperti pada gambar di bawah, kemudian pilih Edit Mesh > Insert Edge Loop Tool
25. Klik pada garis seperti pada gambar dibawah (yang ditunjuk panah merah), maka secara otomatis akan terbentuk garis vertikal, klik pada 2 titik yang ditunjuk panah merah pada gambar berikut
26. Tahan klik kanan, pilih Face, kemudian Pilih kotak yang berada diantara kedua garis yang anda buat barusan, kemudian pilih Edit Mesh > Extrude > ◘
Ubah division menjadi 2, kemudian klik Extrude
27. Tarik sesuai yang ditunjukan panah biru, ke arah (1), kemudian ke arah (2), setelah itu atur Scale jari tersebut
28. Ubah view ke arah belakang tangan, kemudian tahan Klik kanan dan pilih Face
29. Pilih Face seperti pada gambar
30. Tekan tombol Delete untuk mendelete face tersebut
31. Tahan klik kanan pada object, kemudian pilih vertex
32. Pilih keempat Vertex yang Face nya tadi didelete di langkah 30, kemudian pilih tools Scale (shortcut : R) dan kecilkan seperti pada gambar berikut
33. Tekan tombol 3 untuk melihat benda secara smooth dan menghilangkan wireframe yang tidak di smooth
Anda pun telah selesai membuat model tangan sederhana ini. Anda juga bisa menambah detail seperti kuku, warna atau menggeser-geser vertex agar tampilan tangan tersebut menjadi lebih real seperti aslinya
Silahkan save pekerjaan anda dengan memilih File > Save as
Tipe file yang dapat dibuat ada 2, yaitu Maya Ascii (.ma) atau Maya Binary (.mb)
[ ! ] Tombol Penting yang harus diingat
Q = Select
W = Move
E = Rotate
R = Scale
Alt + Left Mouse Click = Rotate Camera / View
Alt + Middle Mouse Click = Move Camera / View
Alt + Right Mouse Click / Scroll = Zoom in / Zoom out
1 = Not Smooth view
2 = Smooth with Wire
3 = Smooth view
4 = Wireframe view
5 = Shading view
6 = Texture view
7 = Light view
Sekian tutorial modeling tangan sederhana pada postingan kali ini. Sampai jumpa pada Chapter berikutnya..
Jangan lupa untuk follow Decalogs ini ya, hehehe..


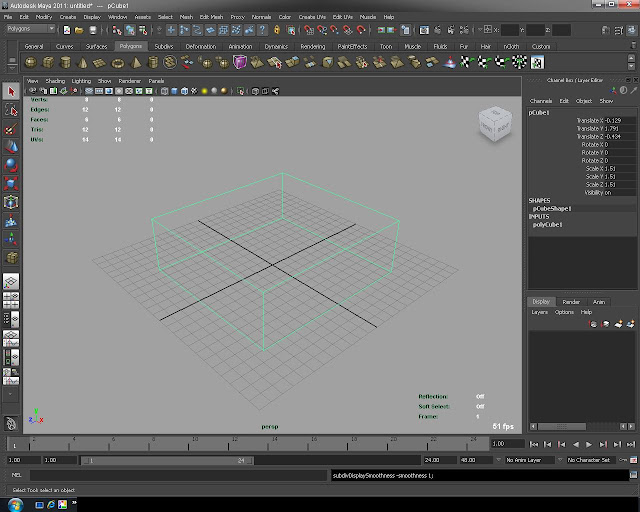































thanks ya brooo
ReplyDelete